VBA (Visual Basic for Applications)
엑셀을 좀 더 편하게 사용할 수 있을까 검색하다가 알게됐습니다
엑셀에서 VBA로 대부분의 작업을 구현할 수 있습니다.
저도 엑셀 VBA 독학으로 하나식 배워보겠습니다.
보통 프로그램 시작할때 개발환경 갖추기도 복잡한데
VBA는 이런면에서 수월한거 같아요.
우선 처음 실행했을때 메뉴에 없어 추가해주셔야됩니다.
사진처럼 개발도구가 없습니다.

개발도구 추가하는 방법입니다.
파일 - 옵션으로 들어갑니다.
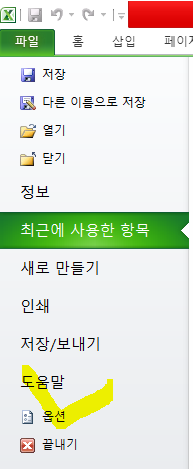
옵션 클릭해서 들어가보시면 Excel 옵션 창이 나옵니다.
여기서는 리본 사용자 지정을 클릭해줍니다.
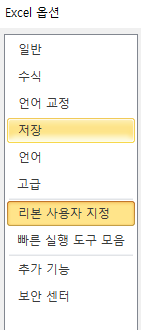
리본사용자 지정메뉴에서 오른쪽편을 보시면 사진처럼 개발 도구
체크할 수 있는 부분이 있습니다 체크박스를 체크해주시고 확인 눌러주세요
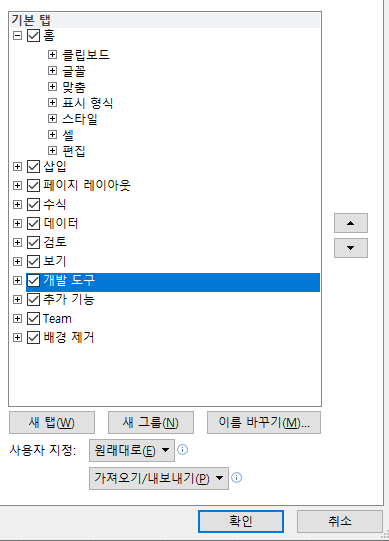
그럼 처음 화면으로 돌아오시면
개발 도구가 추가된 걸 보실 수 있습니다.
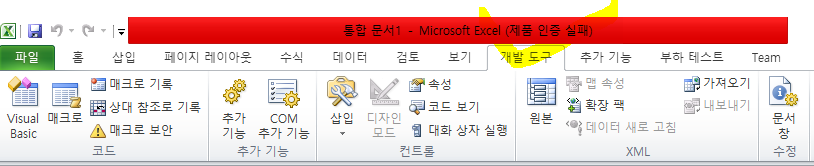
간단히 vba로 메시지 창을 띄워보겠습니다
우선 버튼을 추가해줍니다.
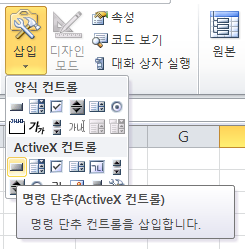
삽입 - 명령 단추(Activex 컨트롤) 선택 클릭 원하는 위치에 클릭후 , 정당한 크기로 마우스 왼쪽버튼을
떼주시면 버튼이 생성됩니다.
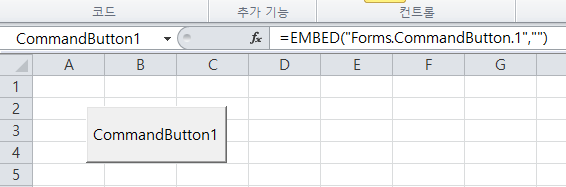
메시지 창을 띄우기위해 추가된 버튼입니다.
메시지 창을 띄우기위해선 코드를 입력해야 됩니다.
엑셀 화면 상단에 Visual Basic 를 클릭하셔도되고 단축키로는 Alt + F11 입니다.
VBA 편집창 입니다.
Visual Basic Editor
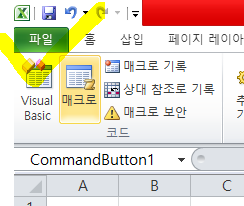
사진과 같이 추가한 CommandButton1를 선택해주세요
그럼 편집창에 아래와 같이 나올겁니다.
Private Sub CommandButton1_Click()
End Sub입력한 코드는 위에서 아래로 순서대로 실행됩니다.
입력중 주석처리를 하려면 작은따옴표를 추가해주시면 됩니다.
메시지 창을 띄우려면 MsgBox 함수가 필요합니다.
Excel도움말에는 아래와 같이 나옵니다.

MsgBox 추가한 코드입니다.
Private Sub CommandButton1_Click()
MsgBox ("VBA 연습중입니다")
End Sub입력한 코드 실행할때는 Sub / 사용자 정의 폼 실행 또는
간단히 F5 클릭하셔도됩니다.
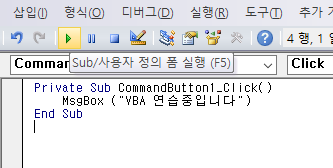
또는 추가하시신 버튼을 클릭하셔도됩니다.
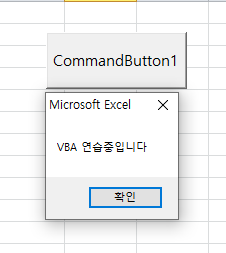
위와 같이 나오셨나요?
이상입니다.
'Excel VBA' 카테고리의 다른 글
| 엑셀 Vba로 표에서 반복문 For문으로 최고점자 찾기 Excel (0) | 2023.02.17 |
|---|

댓글